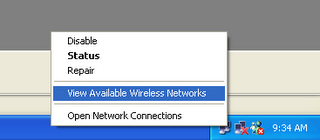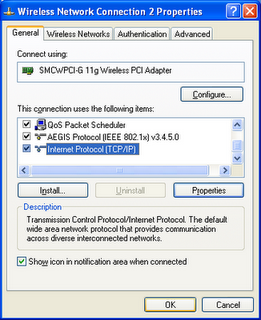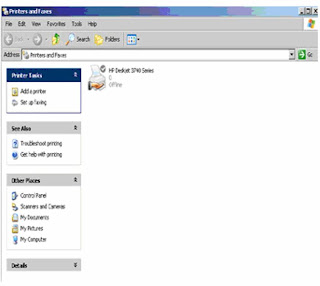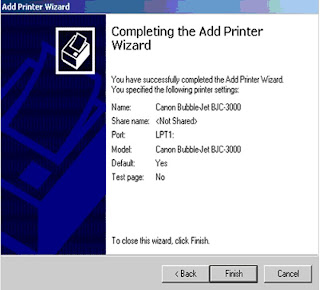NAMA : Riya andria
KELAS : TKJ 1
ABSEN : 24
KATA PENGANTAR
Puji dan syukur kami panjatkan kehadirat Tuhan Yang Maha Esa karena atas rahmat dan karunia-Nya kami dapat menyelesaikan tugas PRODUKTIF bab koneksi internet. Kami ngucapkan terima kasih kepada Bapak/Ibu guru yang telah membimbing kami dalam menyelesaikan tugas ini, juga kepada segala pihak yang telah membantu kami dalam menyelesaikan tugas ini.
1. Bu Nomiya
2. GABRIEL WAO,ST
Dalam mengerjakan tugas ini, kami sudah berupaya memberikan yang terbaik. kami menyadari sepenuhnya, bahwa tidak ada gading yang tak retak. Artinya, tugas ini tentunya tidak sempurna, sehingga kritik dan saran yang membangun sangat kami harapkan, demi penyempurnaan tugas yang selanjutnya.
Akhir kata, kami berharap tugas ini dapat bermanfaat bagi para pembacanya dan dapat dimanfaatkan sebaik-baiknya. Terima kasih.
Purwosari, 24 MARET 2009
Pendahuluan
1.Latar Belakang
Sejak dulu, proses pengolahan data telah dilakukan oleh manusia. Manusia
juga menemukan alat-alat mekanik dan elektronik untuk membantu manusia dalam
penghitungan dan pengolahan data agar bisa mendapatkan hasil lebih cepat.
Saat ini komputer dan piranti pendukungnya telah masuk dalam setiap aspek
kehidupan dan pekerjaan. Komputer yang ada sekarang memiliki kemampuan yang lebih
dari sekedar perhitungan matematik biasa. Diantaranya adalah sistem komputer di
kassa supermarket yang mampu membaca kode barang belanjaan, sentral telepon yang
menangani jutaan panggilan dan komunikasi, jaringan komputer dan internet yang
menghubungkan berbagai tempat di dunia.
Internet (Inter-Network) merupakan sekumpulan jaringan komputer yang
menghubungkan berbagai macam situs. Internet menyediakan akses untuk layanan
telekomunikasi dan sumber daya informasi untuk jutaan pemakainya yang tersebar di
seluruh indonesia. Layanan internet memperlihatkan perkembangan yang sangat pesat,
karena menawarkan beberapa daya tarik atau keunggulan dibandingkan media lain.
Keunggulan tersebut diantaranya komunikasi murah, sumber informasi besar,
tantangan baru untuk berusaha, keterbukaan tanpa sensor dan jangkauan yang tidak
terbatas.
Tujuan : kami mengerjakan tugas ini adalah agar kami bisa mengetahui bagaimana carannya mengkoneksikan internet. dan memmberikan informasi kepada orang lain dan mudah-mudahan beramnfaat...
Pertama klik start kemmudian pilih control panel
Pilih network conection

Setelah itu klik kanan properties

Kemudian pilih internet protokol,properties setelah itu klik ok


terakhir cek di cmd dan tulis :> ping IP address


kesimpulan: Dalam mekoneksikan internet pastikan computer anda sudah terhubung dengan jaringa LAN ..

jika tidak berhasil pilih option dan masukkan user name dasn password komputer yang akan kita remote dan klik conect maka akan muncul tampilan seperti dibawah ini .

![Derby - Tuhan Tolong [HD Quality].mp3](http://i297.photobucket.com/albums/mm208/razidoank2008/player-swf.gif)
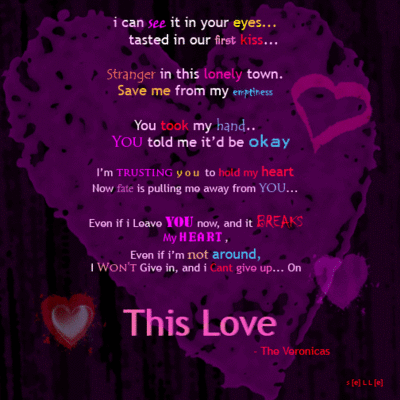











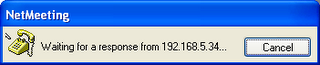

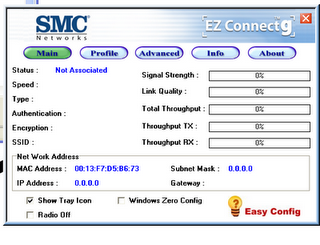






 setelah itu masuk pada my network places -> entire network -> Ms.windows network -> workgroup -> nama pc yang melakukan sharing folder.
setelah itu masuk pada my network places -> entire network -> Ms.windows network -> workgroup -> nama pc yang melakukan sharing folder.